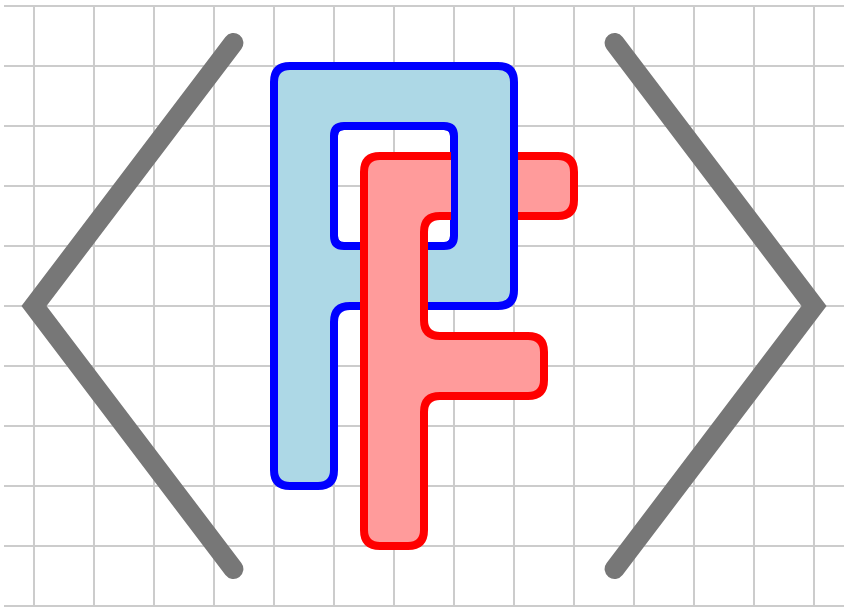Best practices.
Authors should think carefully about the use of labels in their diagrams. In particular, it can be tempting to include lots of labels, possibly even long, complicated labels, in a diagram. However, diagrams should always be carefully integrated into a larger document, which means that the surrounding exposition and caption should help readers interpret the meaning of a diagram. Labels should mainly refer to graphical components and serve as a connection to the surrounding text. This is especially important for the production of tactile diagrams, in which labels that appear relatively short in print can become quite long when parsed into braille. So even though Cauchy’s formula is indeed beautiful, you should probably not include it in a diagram.